See how annoying yamdez.net is
Victim: When I opened the browser, I was redirected by Yamdex.net. Instead of using Chrome, ny browser search engine is set to: http://yamdez.net/?searchid=1&|10n=ru&fromse... (nothing else can be seen under Chrome Default search settings.
Learn more about yamdex.net
Yamdex.net is regarded as a nasty browser hijacker according to its performance. After running into your PC, this uninvited guest will alert your browser default settings, which causes homepage hijacking, unwanted pop-ups and redirection. The redirection to yamdez.net always happens as long as you launch the web browser or open a new tab.
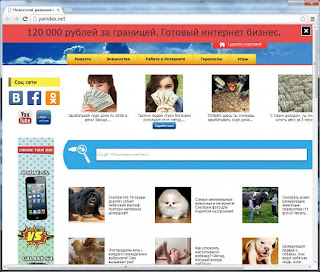
On its page, you may find its interface funny. This makes users keep using it. However, it is often used by third party bundlers or download managers to generate revenue by promoting suspicious ads. Any clicking may redirect you to unsafe sites and download malicious infections. Therefore, you need to remove yamdez.net as quickly as you can.
Remove yamdez.net in easy methods
Method 2: Automatically remove it by using SpyHunter
Method 1: Manually remove it yourself
Step 1: Delete malicious registry entries
Type "regedit" to open Registry Editor and then delete the files and folders listed below.
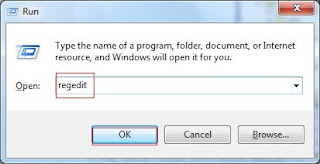
HKEY_CURRENT_USER\software\Microsoft\Internet Explorer\Main\Start Page="http://<random>.com"
HKEY_CURRENT_USER\software\Microsoft\Internet Explorer\Main\Start Page Redirect="http://<random>.com"
HKEY_CURRENT_USER\software\Microsoft\Internet Explorer\SearchScopes\{random name}
HKEY_CURRENT_USER\software\Microsoft\Internet Explorer\SearchUrl\"http://<random>.com"
HKEY_LOCAL_MACHINE\SOFTWARE\Microsoft\Internet Explorer\MAIN\"http://<random>.com"
HKEY_CURRENT_MACHINE\SOFTWARE\Microsoft\Internet Explorer\SearchScopes\{random name}
Step 2: Reset your internet browser
Microsoft Edge:
Internet Explorer:
Google Chrome:
Mozilla Firefox:
Safari:
What can SpyHunter do for you?
Step 1: Download SpyHunter to kill yamdez.net.
Follow the installation guides to install it properly.


Step 2: Click "Malware Scan" to scan for yamdez.net.

Step 3: Select all the threats and click Remove to fix them.

What can RegCure Pro do for you?
Step 1: Download RegCure Pro.
Step 2: Follow the installation guides to install RegCure Pro step by step.




On removing yamdez.net, computer experts can try the manual steps. Novices are recommended to take SpyHunter. Don't make your PC worse when you even can't tell from your system files.
To check and optimize your PC, please click here for RegCure Pro.
Note: The free version of SpyHunter/ RegCure Pro is only for malware detection. If SpyHunter/ RegCure Pro detects malware on your PC, you will need to purchase its malware removal tool to remove the malware threats.
Type "regedit" to open Registry Editor and then delete the files and folders listed below.
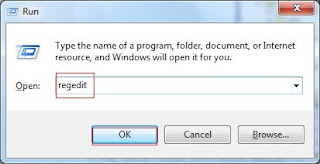
HKEY_CURRENT_USER\software\Microsoft\Internet Explorer\Main\Start Page="http://<random>.com"
HKEY_CURRENT_USER\software\Microsoft\Internet Explorer\Main\Start Page Redirect="http://<random>.com"
HKEY_CURRENT_USER\software\Microsoft\Internet Explorer\SearchScopes\{random name}
HKEY_CURRENT_USER\software\Microsoft\Internet Explorer\SearchUrl\"http://<random>.com"
HKEY_LOCAL_MACHINE\SOFTWARE\Microsoft\Internet Explorer\MAIN\"http://<random>.com"
HKEY_CURRENT_MACHINE\SOFTWARE\Microsoft\Internet Explorer\SearchScopes\{random name}
Microsoft Edge:
- Open Microsoft Edge;
- Click "Settings";
- Select "Clear Browse Data";
- Choose what to clear part.
Internet Explorer:
- Start Internet Explorer, on the Tools menu, tap or click Internet options. If you don't see the Tools menu, press Alt.
- In the Internet Options window, tap or click the Advanced tab.
- Tap or click Reset. If you're using Windows Internet Explorer 6, click Restore Default.
- In the Reset Internet Explorer Settings dialog box, tap or click Reset.
- When Internet Explorer finishes applying the default settings, tap or click Close, and then tap or click OK.
- Exit Internet Explorer and again start Internet Explorer.
Google Chrome:
- Open Google Chrome, in the top-right corner of the browser window, click the Chrome menu
- Select Settings.
- At the bottom, click Show advanced settings.
- Under the Reset settings section , click Reset settings.
- In the opened window, confirm that you wish to reset Google Chrome settings to default by clicking the Reset button.
Mozilla Firefox:
- Open Mozilla Firefox, at the top right corner of the main window, click the Firefox menu, firefox menu icon in the opened menu, click the Open Help Menu icon, firefox help menu
- Select Troubleshooting Information.
- In the opened window, click the Reset Firefox button.
- In the opened window, confirm that you wish to reset Mozilla Firefox settings to default by clicking the Reset button.
Safari:
- Make sure your Safari browser is active, click Safari menu, and select Preferences....
- In the opened window click Extensions, locate any recently installed suspicious extension, select it and click Uninstall.
- This time select Clear History and Website Data... on Safari menu.
- In the opened window select all history and click the Clear History button.
Step 3: Delete malicious files in disk C:
1. Show hidden files and folders
Open Control Panel in Start menu and search for Folder Options. When you're in Folder Options window, please click on its View tab, tick Show hidden files and folders and non-tick "Hide extensions for known file types" and then press "OK".

2. Go to disk C: > ProgramDate > delete malicious folder {random name}
Open Control Panel in Start menu and search for Folder Options. When you're in Folder Options window, please click on its View tab, tick Show hidden files and folders and non-tick "Hide extensions for known file types" and then press "OK".

2. Go to disk C: > ProgramDate > delete malicious folder {random name}
Step 4: Restart your PC to make changes
What can SpyHunter do for you?
- Give your PC intuitive real-time protection.
- Detect, remove and block spyware, rootkits, adware, keyloggers, cookies, trojans, worms and other types of malware.
- Spyware HelpDesk generates free custom malware fixes specific to your PC
- Allow you to restore backed up objects.
Here shows how it works.
Step 1: Download SpyHunter to kill yamdez.net.




Optimize your PC with RegCure Pro
- Fix system errors
- Remove malware
- Improve startup
- Defrag memory
- Clean up your PC
You can download and use RegCure Pro with confidence for it doesn't contain any additional items or conflict with your current used antivirus program. Go and try all its features.


Step 3: Launch RegCure and make a full scan.

Step 4: If you do find anything, click "Fix All" to get rid of all the problems.

Special Reminder:
On removing yamdez.net, computer experts can try the manual steps. Novices are recommended to take SpyHunter. Don't make your PC worse when you even can't tell from your system files.
To check and optimize your PC, please click here for RegCure Pro.
Note: The free version of SpyHunter/ RegCure Pro is only for malware detection. If SpyHunter/ RegCure Pro detects malware on your PC, you will need to purchase its malware removal tool to remove the malware threats.


